Adobe Photoshop gibi profesyonel bir düzenleme programının bir JPEG görüntüsünü açmaması gerçekten can sıkıcı bir durum. Ancak hata her zaman programda değildir. Teknik hatalar bazen görüntü dosyasıyla, sistemle veya programın kendisinde olur. Ama onları düzeltmek için her zaman bir yol vardır.
Ancak bu ayrıştırma hatası durumunda, Adobe’nin en son Mayıs 2018’deki güncellemesinde JPEG JPEG verilerini ayrıştırma sorunu nedeniyle isteğinizi tamamlayamadım ’ sorunu çözüldü.
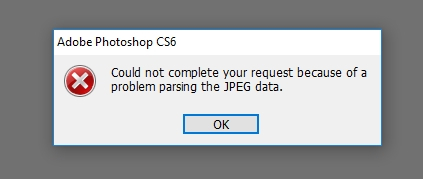
Sabit: Photoshop CC 2018 sürüm 19.1.4’de JPEG ayrıştırma hatası
Resmen Adobe, Photoshop CC 2018 sürüm 19.1.4’de ayrıştırma JPEG veri sorununu çözdüğünü açıkladı. Photoshop CC 2018’i Creative Cloud masaüstü uygulaması aracılığıyla güncelleyebilirsiniz. Ayrıştırma JPEG veri sorunu çözülecek.
Sadece Photoshop’un en son sürümünü yüklemek için rahat olmamanız durumunda, JPEG veri hatasını çözümlemek için aşağıdaki sorun giderme yöntemlerine geçin.
Paint’te aç
JPEG veri sorununun ayrıştırılmasını düzeltmek için en kolay geçici çözümle başlayın. JPEG resim dosyanızı Paint uygulamasında açın ve dosyayı JPEG biçiminde ‘Farklı Kaydet’ yapın. Paint, herhangi bir yanlış yapılandırmayı düzelterek dosyayı yeni JPEG dosyası olarak kaydeder. Artık bu JPEG fotoğrafını Photoshop’ta açabilirsiniz.
Converte Programları İle Dönüştürme
Paintte tek tek düzeltemeyecek kadar çok fotoğraf var ise Format Factory gibi bir program yardımı ile dosya içerisindeki tüm fotoğrafları JPEG veya JPG formatına çevirebilirsiniz.
Windows Kayıt Defteri’nde Değişiklik Yap
Windows Kayıt Defteri’nde Adobe Photoshop için DWORD değeri vardır. Birçok Photoshop kullanıcısı, bu tam sayı değerini değiştirerek JPEG verilerini ayrıştırma sorununu çözebildi.
Windows Kayıt Defteri’nde DWORD değerini değiştirme adımları:
- Window + R tuşlarına basın. Arama kutusuna Regidit yazın
2. Yolu izleyin: Computer \ HKEY_CURRENT_USER \ Software \ Adobe \ Photoshop \ 120.0 (veya orada hangi klasör gösterilirse) 3.‘OverridePhysicalMemoryMB’ dosyasına DWORD ekleyin . Dosyaya çift tıklayın. DWORD Değerini Düzenle iletişim kutusu görünecektir. Base’de onaltılık olarak kontrol edin. 4. 4000 değer verisini girin (4-8 GB RAM için önerilen 4000–8000 değeri)
5. Tamam’ı tıklayın ve iletişim kutusunu kapatın. 6. Bilgisayarınızı yeniden başlatın 7. Şimdi JPEG fotoğraflarınızı Photoshop’ta açın. Ayrıştırma sorunu giderildi.
JPEG fotoğrafınız herhangi bir Fotoğraf Düzenleme Uygulamasında açılmıyor mu? Fotoğrafları Fotoğraf Görüntüleyicide görüntüleyemiyor musunuz?
JPEG dosyanızın bozulmuş olma ihtimali vardır. Photoshop veya başka herhangi bir program dosyayı ayrıştıramadığından, görüntüde bozuk başlık, bozuk JPEG verileri, geçersiz JPEG dosya yapısı, eksik SOS işaretçisi veya geçersiz JPEG işaretçisi vb. var. Bu durumda, JPEG dosyanızı bir fotoğraf onarım uygulaması yardımı ile onarın.
Bu tür fotoğraf bozulmalarını düzeltebilecek Stellar Phoenix JPEG Repair gibi profesyonel bir JPEG onarım aracı kullanmak en iyisidir . Yazılım ayrıca onarımın ötesinde bozulmuş JPEG resimlerden küçük resim kurtarmayı da destekler.








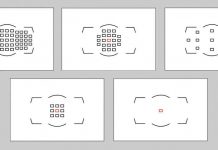

















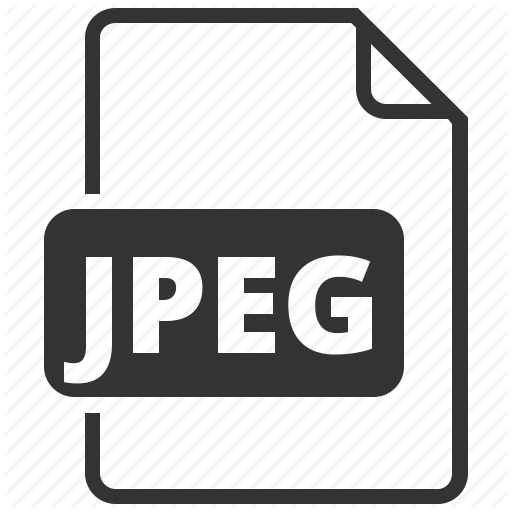



Selamlar paylaşımın ciddiyim hayran bıraktı, sağolun
Merhaba sayfan harbi ilgi uyandırıcı,
Merhaba herkese iyi, linkedinde paylaştım